In today's digital age, having a strong online presence is crucial for businesses to succeed.…

Troubleshooting Guide: ONN Wireless Mouse Not Connecting
Table of Contents
- Introduction
- Basic Checks and Precautions
- Restarting Your Devices
- Reconnecting the Mouse
- Updating Drivers and Software
- Checking for Hardware Issues
- Frequently Asked Questions (FAQs)
- Conclusion
Introduction
The convenience of wireless devices like the ONN wireless mouse can sometimes be met with unexpected connectivity issues. If you’re facing trouble with your ONN wireless mouse not connecting, this guide will help you troubleshoot and resolve the issue step by step.
Basic Checks and Precautions
Before diving into more advanced troubleshooting, let’s start with some basic checks:
Step 1: Check the Batteries Ensure that your mouse has fresh batteries or is adequately charged. Weak batteries can lead to connection problems.
Step 2: Clear Line of Sight Make sure there are no obstructions between the mouse and the receiver or device you’re connecting to.
Step 3: Check USB Port If you’re using a USB receiver, ensure it’s securely plugged into a functioning USB port.
Restarting Your Devices
Step 1: Restart the Mouse Turn off the mouse, wait for a few seconds, and then turn it back on. This simple step can resolve minor connectivity glitches.
Step 2: Restart Your Computer Similarly, restart your computer to refresh its connection settings.
Reconnecting the Mouse
Step 1: Disconnect and Reconnect If the mouse was previously connected, disconnect it, and then reconnect it to initiate a new connection.
Step 2: Pairing Process Follow the pairing process outlined in your mouse’s manual. This might involve pressing a specific button or using a software utility.
Updating Drivers and Software
Step 1: Update Mouse Drivers Ensure you have the latest drivers for your ONN wireless mouse. Visit the manufacturer’s website for driver updates.
Step 2: Software Update If your mouse comes with configuration software, ensure it’s updated to the latest version.
Checking for Hardware Issues
Step 1: Test on Another Device Try connecting the mouse to another computer or device. If it works, the issue might be specific to your original device.
Step 2: Clean the Sensor Dust and debris on the sensor can interfere with connectivity. Clean the sensor carefully using a soft cloth.
Frequently Asked Questions (FAQs)
Q1: Why is my ONN wireless mouse not connecting? A1: Connectivity issues can arise due to various reasons, including low battery, driver problems, or hardware issues.
Q2: Can interference affect wireless mouse connectivity? A2: Yes, physical obstructions or interference from other wireless devices can disrupt the connection.
Q3: Should I try a different USB port? A3: Yes, using a different USB port can help rule out port-related issues.
Q4: My mouse works on another computer. What should I do? A4: The issue might be specific to your original device. Check for driver or software conflicts.
Q5: Can I replace the USB receiver? A5: If your mouse uses a USB receiver, contact the manufacturer for a replacement receiver if needed.
Conclusion
Troubleshooting an ONN wireless mouse that’s not connecting involves a series of checks and steps to isolate and resolve the issue. By following this guide, you can potentially identify the cause and restore the functionality of your wireless mouse. More
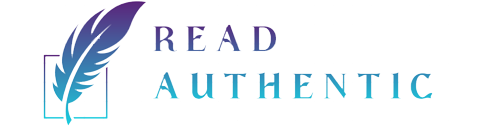



This Post Has 0 Comments